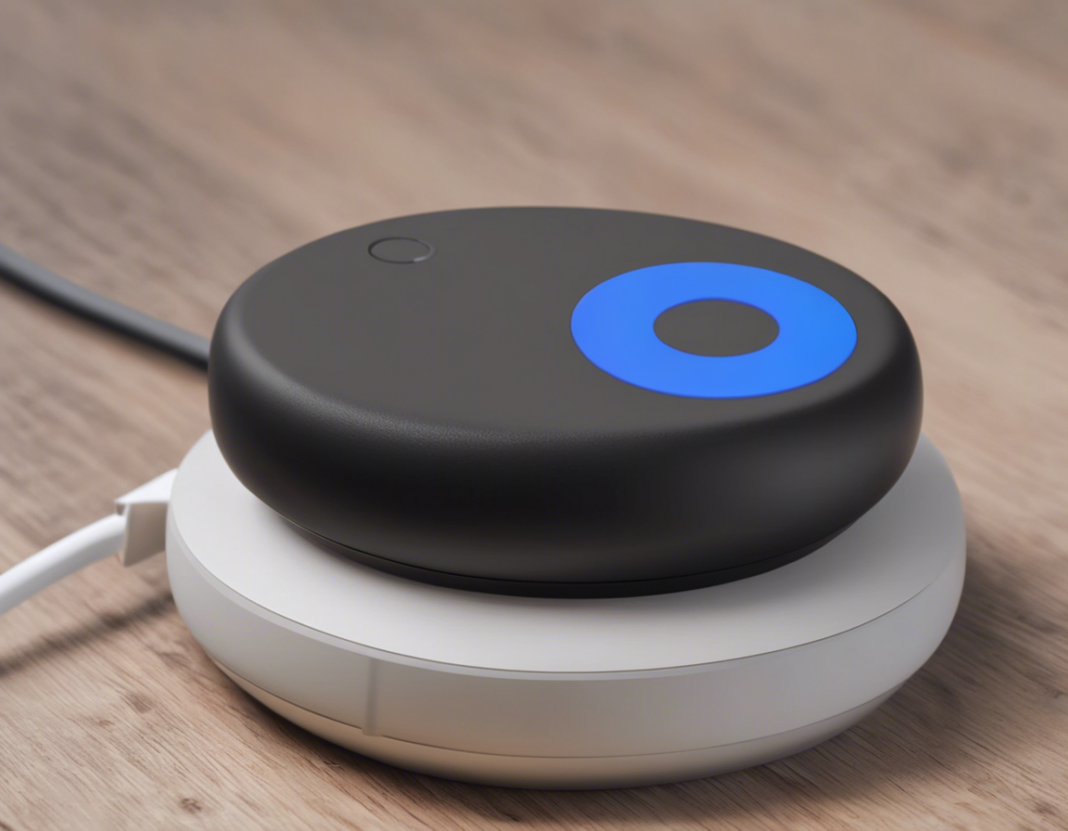In the world of smartphones and virtual assistants, Google Assistant stands out as a powerful tool that can simplify tasks, provide information, and even entertain users with just a voice command. While activating Google Assistant typically involves using a hotword or a dedicated button, some users might find it more convenient to activate Google Assistant with their power button. This guide will explore the process of setting up this functionality on your Android device, providing you with a seamless way to access Google Assistant anytime you need it.
Understanding Google Assistant
Before delving into how to activate Google Assistant with your power button, it’s important to understand what Google Assistant is and how it can enhance your smartphone experience. Google Assistant is a virtual assistant powered by artificial intelligence, providing users with a wide range of services and features through voice commands or text inputs. From setting reminders and sending messages to controlling smart home devices and searching the web, Google Assistant offers a hands-free way to interact with your device and access information quickly.
Activating Google Assistant with Your Power Button
Step 1: Install Button Mapper App
To remap your power button to activate Google Assistant, you will need to use a third-party app called Button Mapper. This app allows you to customize the functionality of your device’s hardware buttons, including the power button.
- Head to the Google Play Store on your Android device.
- Search for “Button Mapper” and install the app on your device.
Step 2: Grant Accessibility Permission
After installing Button Mapper, you will need to grant the app accessibility permissions to be able to remap your power button.
- Open the Button Mapper app on your device.
- Follow the on-screen instructions to grant accessibility permissions to the app.
Step 3: Remap Power Button to Google Assistant
Once you have granted the necessary permissions, you can now remap your power button to activate Google Assistant.
- Open the Button Mapper app.
- Select the “Add Buttons” option and choose the Power button from the list of available buttons.
- Select “Single tap” as the gesture.
- Choose “Google Assistant” as the action to be performed when you single tap the power button.
- Save your settings.
Step 4: Test Google Assistant Activation
To ensure that the remapping has been successful, test the functionality of your power button.
- Press the power button on your device.
- Google Assistant should now launch in response to the single tap gesture.
Benefits of Activating Google Assistant with Your Power Button
Remapping your power button to activate Google Assistant offers several benefits that can enhance your overall user experience:
- Convenience: With Google Assistant just a tap away, you can access its features quickly and efficiently without having to use voice commands or dedicated buttons.
- Ease of Use: By customizing your power button to launch Google Assistant, you can streamline tasks such as setting reminders, sending messages, or controlling smart devices with a simple tap.
- Accessibility: Activating Google Assistant with a single tap of the power button can be especially helpful for users with mobility or dexterity issues, providing them with an alternative way to interact with their device.
Frequently Asked Questions (FAQs)
1. Can I revert the power button back to its original function after remapping it to activate Google Assistant?
Yes, you can easily revert the power button to its original function by going back to the Button Mapper app and removing the Google Assistant action from the power button.
2. Will remapping the power button to Google Assistant affect the device’s performance or battery life?
Remapping the power button to activate Google Assistant should not have a significant impact on your device’s performance or battery life, as the functionality is based on software customization rather than hardware modifications.
3. Can I remap other buttons on my device to perform different actions using Button Mapper?
Yes, Button Mapper allows you to remap various hardware buttons on your device to perform a wide range of actions, such as launching specific apps, adjusting volume settings, or toggling system features.
4. Does remapping the power button require rooting my Android device?
No, remapping the power button to activate Google Assistant using Button Mapper does not require rooting your Android device. The app works on both rooted and non-rooted devices.
5. Are there any alternative methods to activate Google Assistant without using the power button?
Yes, you can activate Google Assistant using voice commands by saying “Hey Google” or “Okay Google”. Additionally, some devices offer a dedicated Google Assistant button for quick access.
In conclusion, remapping your power button to activate Google Assistant can be a simple yet effective way to improve the accessibility and convenience of using your Android device. By following the steps outlined in this guide and exploring the benefits of this customization, you can enhance your interaction with Google Assistant and make the most of its features in your daily routine.